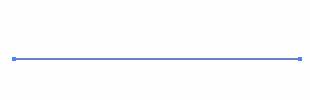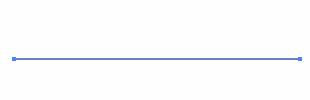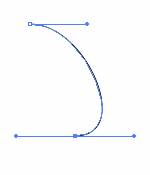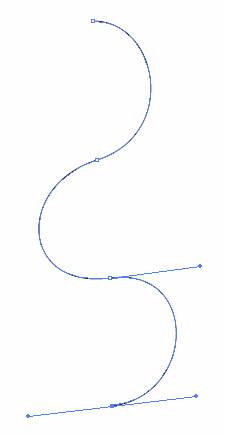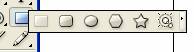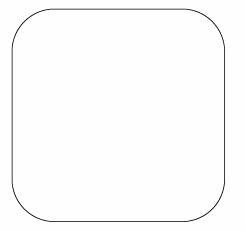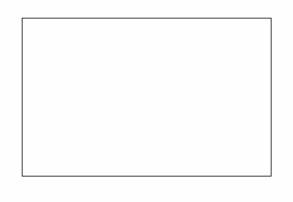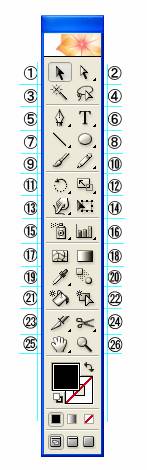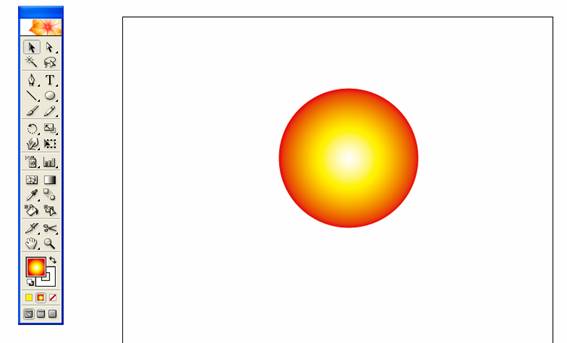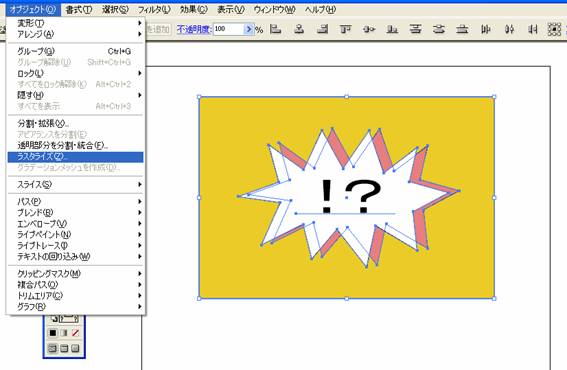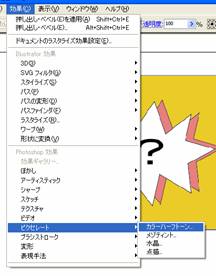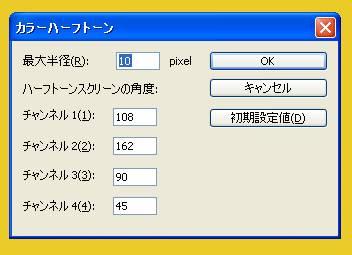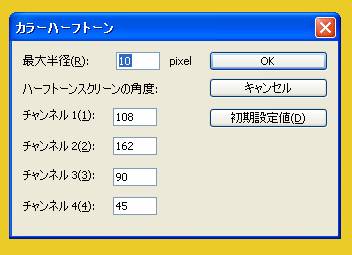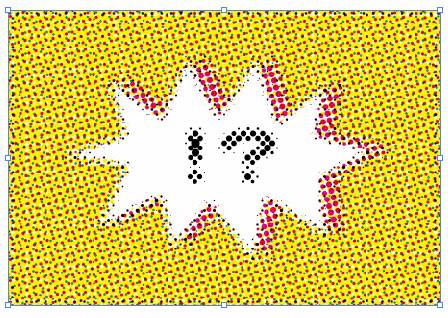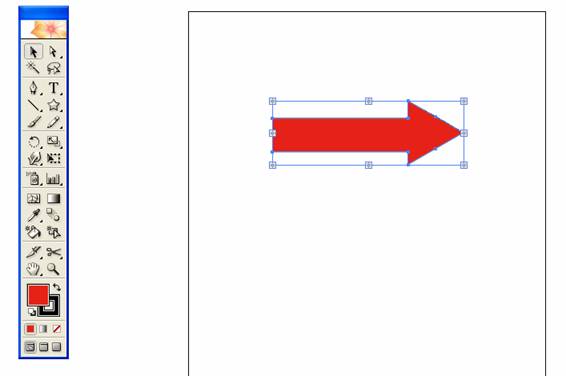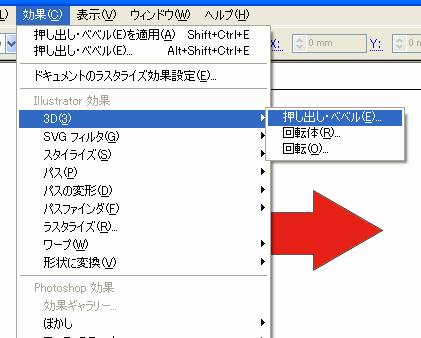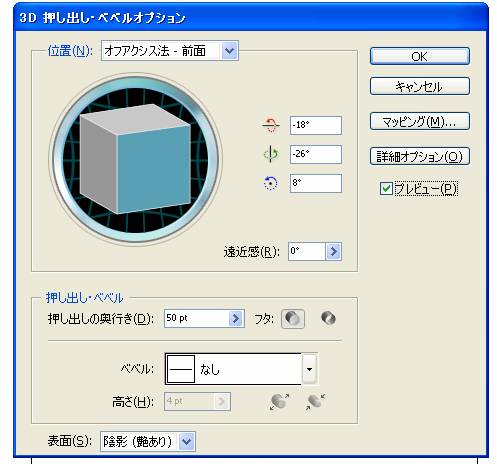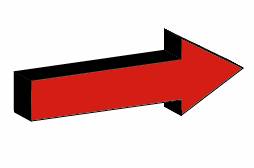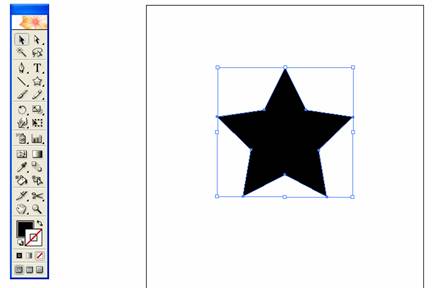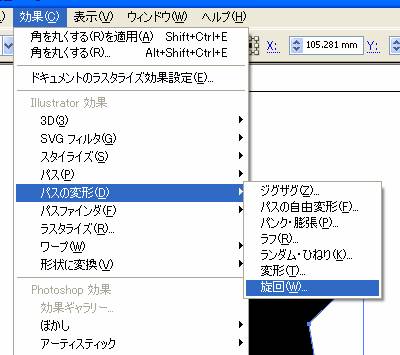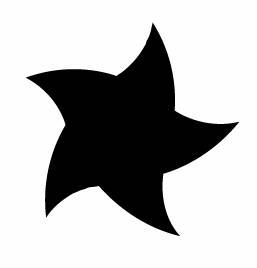線を描きます。線の太さを変更したい場合は[ウインドウ]→[線]を選択し
[線]パネルで選択します。
直線を描く
直線を描くにはアートボード上の2箇所を続けてクリックします。
Shiftを押しながらクリックすると、0°の角度から45°刻みで直線を描くことができます。
曲線を描く
①曲線を描くには、「曲線を開始したい箇所」をクリックして、
そのままマウスを放さずに「曲線を描きたい方向」にドラッグします。
するとアンカーポイントを中心に両側にハンドルがのびます。
②次に「曲線の大きさや向きが変わる箇所」をクリックして
「曲線を描きたい方向」にドラッグします。
この手順を続けると波線を描くことができます。