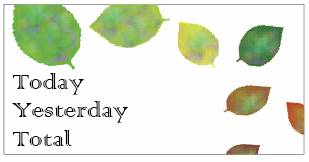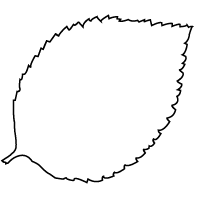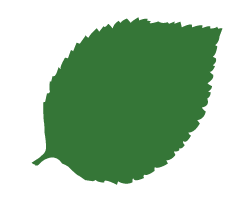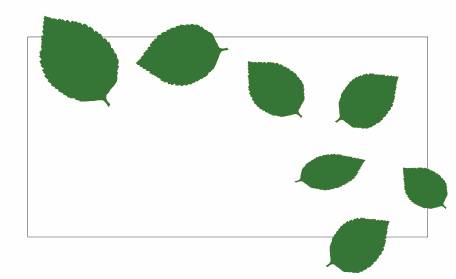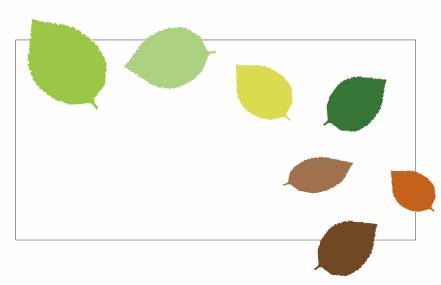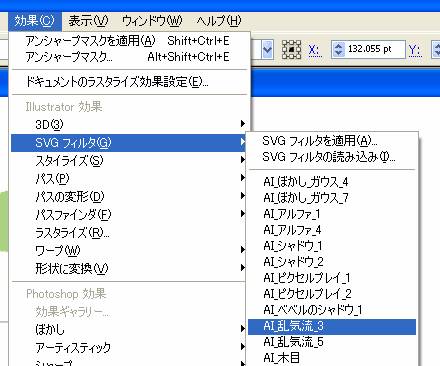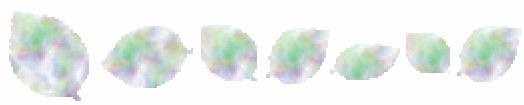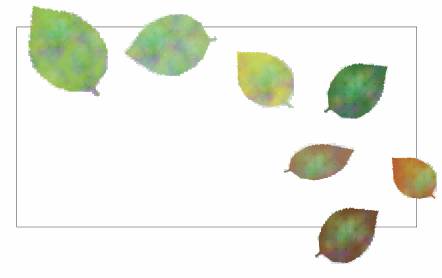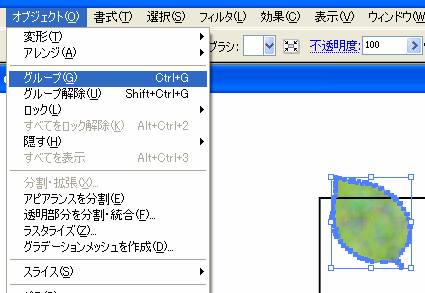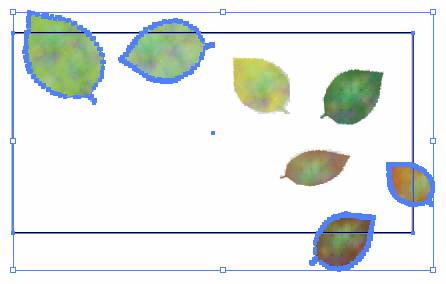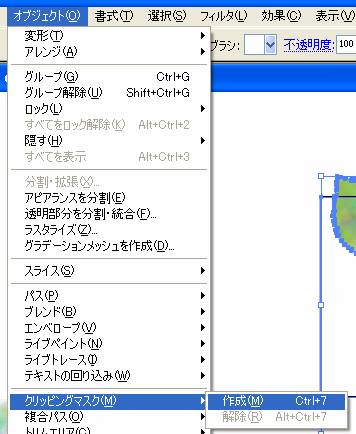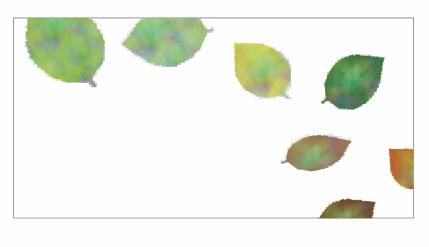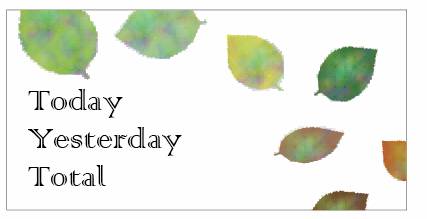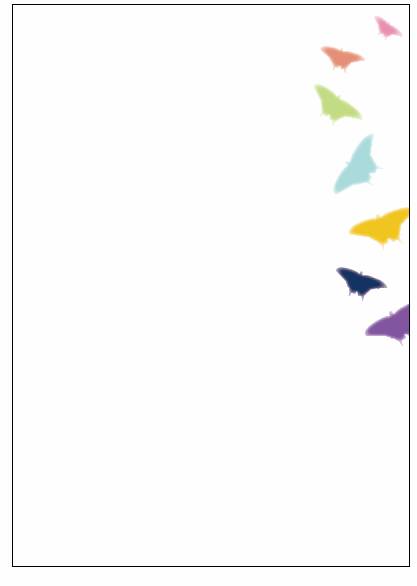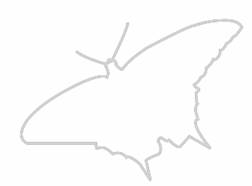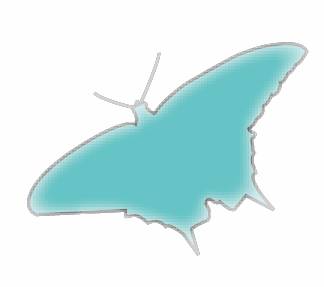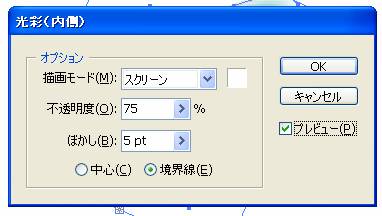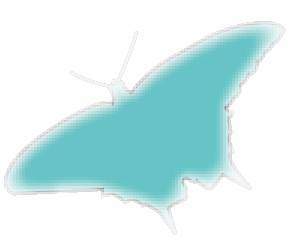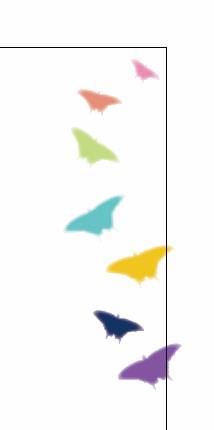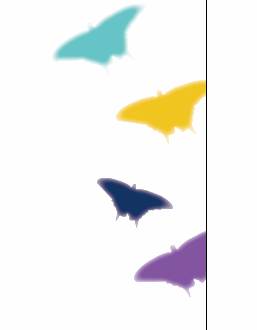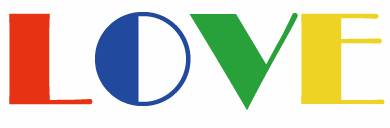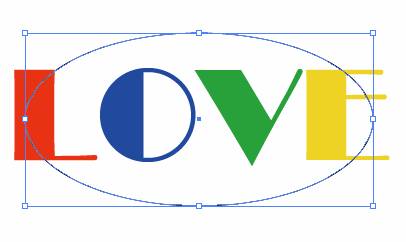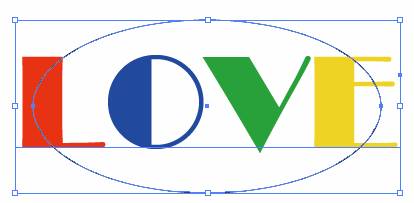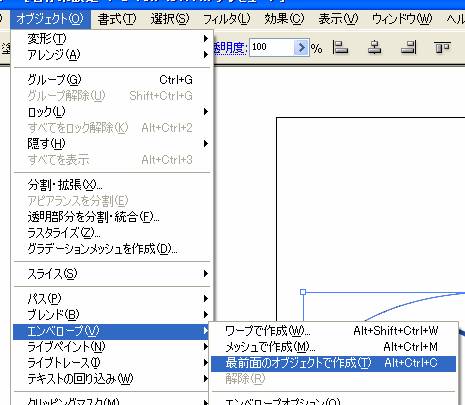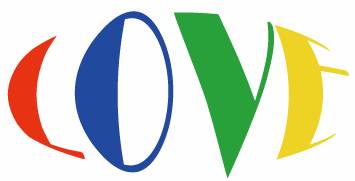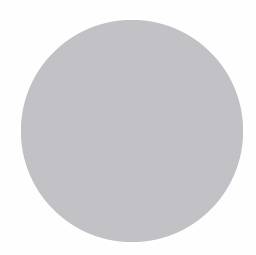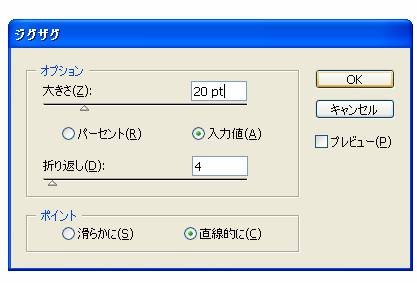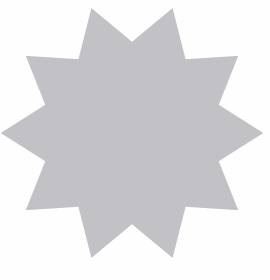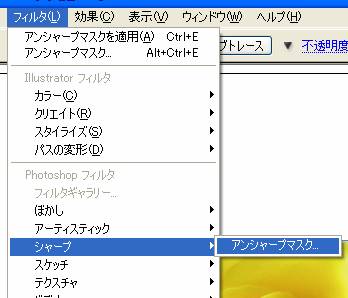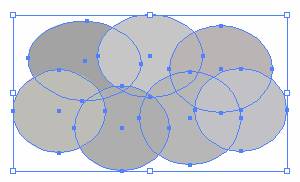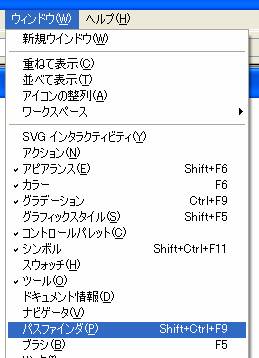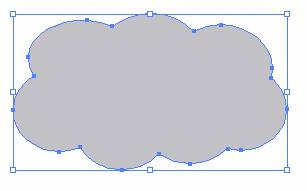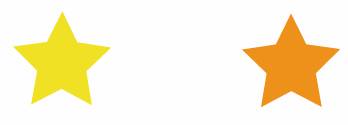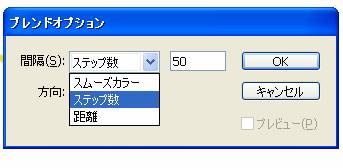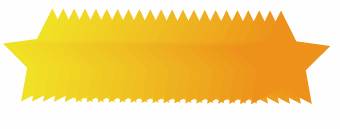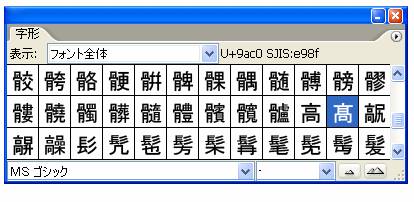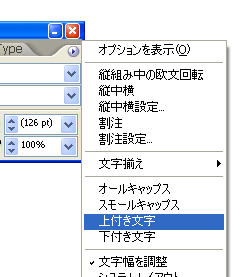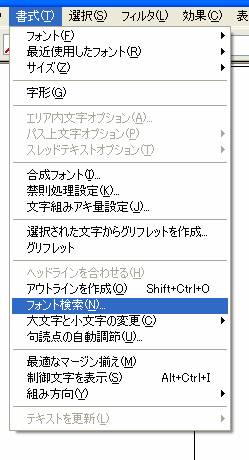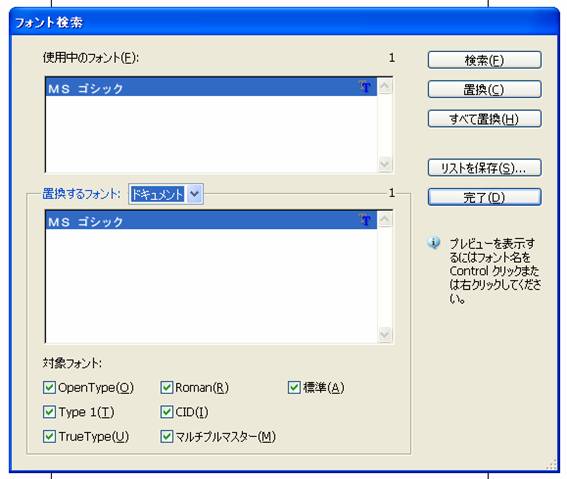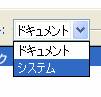では、実際に今までの技術を使って作品を作ってみましょう!
難しいかもしれませんが、がんばってついてきてください!
カウンターに使われている作品を作ってみましょう。
2. まず写真素材の葉っぱをトレースします。
3, 色をつけます
4,
その作った葉っぱをコントロール+C(CS3からはコマンド+C)でコピーし
コントロール(コマンド)+Vで貼り付けて、枚数を増やします。
5, 一枚ずつ大きさや向きなどを ツールパネルにある[回転ツール]![]() や
や
それぞれ好きな場所に配置していきます。
6, 色も変えると綺麗ですね
7, 次に葉っぱ1枚1枚をコピーして貼り付け、複製していきます。
8, 複製した葉っぱをすべて選択した状態で、
[効果]→[SVGフィルタ]→[AI 乱気流3]を選択します。
9, これがその結果です
10, 出来上がった加工した画像を先ほどのオブジェクトに
1枚1枚重ねていきます。
11, 今、効果とオブジェクトが重なっているので
2つ選択した状態でグループ化にしておく。
(これをする事によって2つ同時に選択されるようになります)
12, 続いてはクリッピングマスクを使って不要な部分をとります。
はみ出している部分と枠を選択します。
13, [オブジェクト]→[クリッピングマスク]→[作成]
14, 綺麗にとれました☆
15, 文字を入力して出来上がりです。このときフォントを変えるとずっとよくなります!